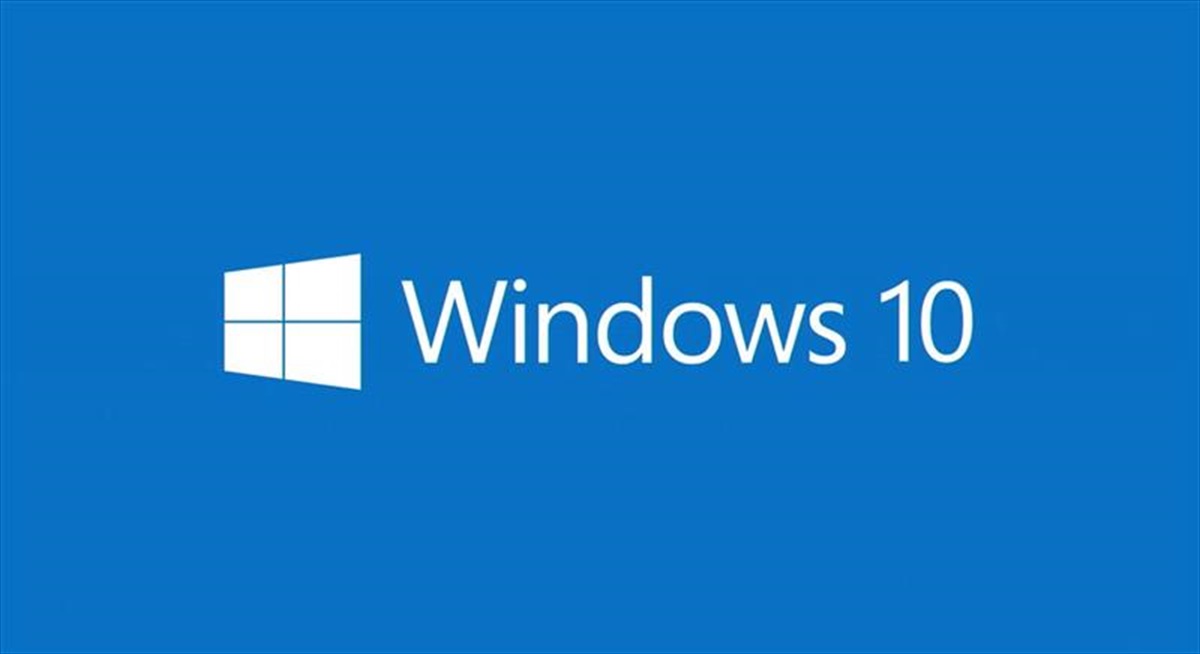Windows 10'da Özel DNS Ayarlarını Kullanmanın Yolları
Windows 10 kullanıcıları için özel DNS ayarları, internet deneyimini daha hızlı ve güvenilir hale getirmenin bir yolu olabilir. Bu kılavuzda, adım adım Windows 10'da özel DNS ayarlarını nasıl yapabileceğinizi göstereceğiz.
İnternet Servis Sağlayıcınız (İSS), web sitelerini hızlı bir şekilde yüklemek, dosyaları indirmek ve çevrimiçi hizmetleri kullanmak için ihtiyacınız olan ağ ayarlarını sağlar. Ancak, bazen İSS'nizin varsayılan DNS sunucuları isteklere yavaş yanıt verir veya güvenilir olmayabilir. Bu nedenle, özel DNS ayarlarını kullanmak, internet tarama deneyiminizi iyileştirebilir.
DNS Nedir?
DNS, "Etki Alanı Adı Sistemi"nin kısaltmasıdır ve web tarayıcılarının çalışmasını sağlayan kritik bir hizmettir. Bir web tarayıcısı açtığınızda, bir web sitesinin adını yazarsınız ve bu hizmet sayesinde sık kullandığınız web siteleri yüklenir.
İnternete bağlı her bilgisayarın bir IP adresi vardır. Ancak, bu IP adresleri karmaşık ve insanlar için hatırlanması güçtür. İşte DNS, bu sorunu çözmek için var. DNS, insanların anlayabileceği alan adlarını (örneğin, ip.biz.tr) bilgisayarların anlayabileceği IP adreslerine dönüştürmek için kullanılır.
Çoğumuz, sevdiğimiz web sitelerine ulaşmak için URL'leri (örneğin, https://www.ip.biz.tr) yazarken, tarayıcılarımızın o sitenin IP adresini bulması gerektiğini bilmez. Bu işlemi gerçekleştirmek için, yeni bir alan adını girdiğinizde, tarayıcınız bu adı bir IP adresine çevirmek için DNS sunucularına bir istek gönderir. Eşleşme bulunduğunda, tarayıcınıza geri döner ve sayfa yüklenir.
Bu çeviri işlemi genellikle çok hızlı olur ve milisaniyeler içinde gerçekleşir. Ancak, İSS'niz tarafından sağlanan DNS sunucuları güvenilir değilse veya özel ayarlar kullanmak istiyorsanız, Windows 10'da DNS ayarlarını hızla değiştirebilirsiniz. İşte size bu ayarları nasıl yapacağınızı göstereceğiz.
Denetim Masası'nı kullanarak bilgisayarınızın DNS ayarlarını nasıl değiştirin
Windows 10 aygıtınızın Denetim Masası'nı kullanarak DNS ayarlarını değiştirmek için aşağıdakileri yapın:
- Denetim Masası'nı açın.
- Ağ ve İnternet üzerine tıklayın.
- Ağ ve Paylaşım Merkezi'ne tıklayın.
Sol bölmede Bağdaştırıcı ayarlarını değiştir öğesine tıklayın.

-
İnternete bağlı ağ arayüzünü sağ tıklayın ve Özellikler'i seçin.

- Listeden İnternet Protokolü Sürüm 4'ü (TCP / IPv4) seçin.
-
Click Özellikler düğmesine.
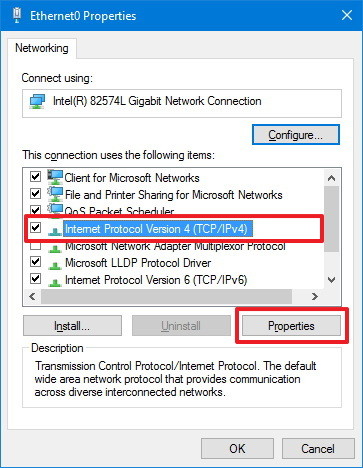
- Aşağıdaki DNS sunucu adreslerini kullan seçeneğini tıklatın.
-
Tercih ettiğiniz ve alternatif DNS sunucu adreslerinizi yazın. Burada, Google Public DNS veya OpenDNS gibi ücretsiz olanlar da dahil olmak üzere istediğiniz herhangi bir DNS sunucusunu girebilirsiniz.
- Google Genel DNS adresleri: 8.8.8.8 ve 8.8.4.4
- OpenDNS adresleri: 208.67.222.222 ve 208.67.220.220
-
Tamam'a tıklayın.
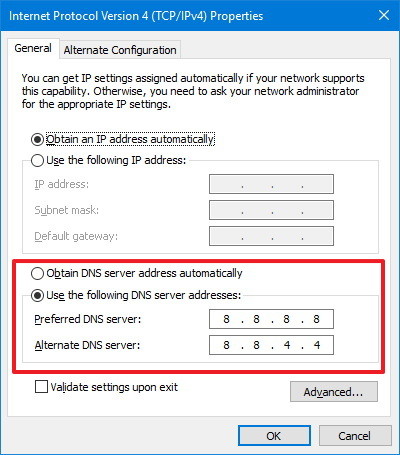
- Bağdaştırıcıya yeni DNS ayarlarını uygulamak için Kapat'a tıklayın.
Bu adımları tamamladıktan sonra, bilgisayarınız hemen yeni DNS ayarlarını kullanmaya başlayacaktır.
İkiden fazla DNS adresi kullanmanız gereken nadir durumlarda, 9. adımda Gelişmiş düğmesini tıklatabilir ve DNS sekmesinde, istediğiniz kadar DNS IP adresi ekleyebilir, düzenleyebilir ve kaldırabilirsiniz. Önceliklerini ayarlamak için yan tarafta bulunan düğmeleri kullanabilirsiniz.
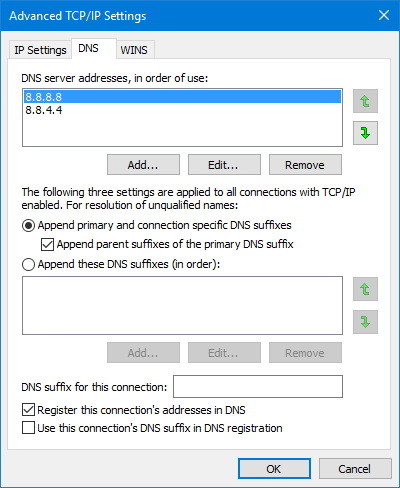
Komut İstemi'ni kullanarak bilgisayarımın DNS ayarlarını nasıl değiştirebilirim?
İşletim sistemini nasıl kullandığınıza bağlı olarak, bazen Denetim Masası'na erişemezsiniz, ancak burada gösterildiği gibi birkaç komut satırı çalıştıran DNS ayarlarını değiştirebilirsiniz:
- Başlat'ı açın.
- Komut İstemi'ni arayın, sonucu sağ tıklayın ve Yönetici olarak çalıştır'ı seçin.
-
Ağ bağdaştırıcılarınızın isimlerini göstermek için aşağıdaki komutu yazın ve Enter tuşuna basın:
wmic nic get NetConnectionID
-
Ağ ayarlarını değiştirmek için aşağıdaki komutu yazın ve Enter tuşuna basın:
netsh
-
Birincil DNS IP adresini ayarlamak için aşağıdaki komutu yazın ve Enter tuşuna basın:
interface ip set dns name="ADAPTER-NAME" source="static" address="X.X.X.X"
Komutta, ADAPTÖR-ADI bölümünü değiştirmeyi unutmayın. Üzerinde sorgulanan şebeke adaptörü adıyla adım 3 ve değiştirmek için X.X.X.X yerine kullanmak istediğiniz DNS sunucusu adresini yazın.
-
Alternatif bir DNS IP adresi eklemek için aşağıdaki komutu yazın ve Enter tuşuna basın:
interface ip add dns name="ADAPTER-NAME" addr="X.X.X.X" index=2
Komutta, ADAPTÖR-ADI bölümünü değiştirmeyi unutmayın. Üzerinde sorgulanan şebeke adaptörü adıyla adım 3 ve değiştirmek için X.X.X.X yerine kullanmak istediğiniz ikincil DNS sunucusu adresini yazın.

Komutları tamamladıktan sonra cihazınız hemen yeni DNS ayarlarını kullanmaya başlayacaktır.
Birden fazla alternatif adres kurmanız gerekirse, 6. adımı tekrarlayabilirsiniz, ancak indeks numarasını 1 ile artırabilirsiniz.
Windows 10'a üçüncü bir DNS IP adresi eklemek için bu komutu kullanma örneği:
interface ip add dns name="Ethernet0" addr="8.8.4.4" index=3
Windows 10, cihazınızdaki DNS ayarlarını değiştirmenin birkaç yolunu sağlasa da, üçüncü taraf bir uygulama kullanmak veya yönlendiricinizi yapılandırmak gibi aynı şeyi gerçekleştirmek için başka birçok yaklaşım vardır.
Bu kılavuzda bahsettiğimiz adımlar, evde sadece bir bilgisayar olduğunda veya örneğin bir kafede çalışırken ve kendi DNS yapılandırmalarınızı kullanmak istediğinizde iyi çalışır.
Önemli not: Bu adımları, iş yerinde bir bilgisayar kullanıyorsanız, bu ayarları değiştirmenizi önermiyoruz çünkü bu ayarları değiştirmek, bağlantılara ve diğer sorunlara neden olabilir. Bu ayarları çalışma bilgisayarında değiştirmek isterseniz, önce BT yöneticinize sorun.